top of page
モバイル
SEDIA NETWORK CARDをはじめる
導入編
お手持ちのスマートフォンで
「SEDIA NETWORK CARD」をはじめましょう。


会員登録後、メール受信からダウンロードまで
会員登録完了通知のメールが届きます
1
アプリダウンロードURLをクリックしてください

2
画面が遷移し、ダウンロード専用HPに移動します
タップして進んでください

3
画面に沿ってアプリをダウンロード
ください
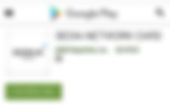
Android
アプリをインストールください

iPhone


権限の許可が表示されますが、どちらとも「許可する」をタップください
4
Androidの場合

スマホの画面にSEDIAのアイコンが
表示されれば、ダウンロード完了です。
アプリを開いてログインしましょう!
5

SEDIAのアイコンが目印!
アプリ初回ログインまで
新規
アプリ起動~トップ画面まで

1
①は、Androidの場合のみ
初期データがダウンロードされます。Wifi環境でのダウンロードをおすすめいたします。

2
アプリを開いて、「はじめての方」をタップします。

3
お名前は、「御社名+氏名」をご記入のうえ、NEXTをタップください。

4
任意の入力になります。空白でもOKです。最後にSTARTをタップください。

5
トップ画面に代わります。次に会員証を掲示してみましょう。
ログイン~会員証提示まで

1
「SEDIA NETWORK CARD」をタップしてください

3
メール認証のため、メールアドレスをご記入ください。



4
メールが届きますので、
認証URLをタップしてください。

5
認証URLをタップしますと、完了画面に遷移します。ログインへ戻るをタップください。

6
トップ画面に戻ります。「SEDIANETWORK CARD」をタップしてください

会員証が提示できました。これで、ログイン作業は終了です。

8

2
メールに記載しております、ID・PWを入力し、ログインをタップください。※次回から自動ログインにチェックを入れますと半年間はログイン情報が保持されます。
bottom of page
